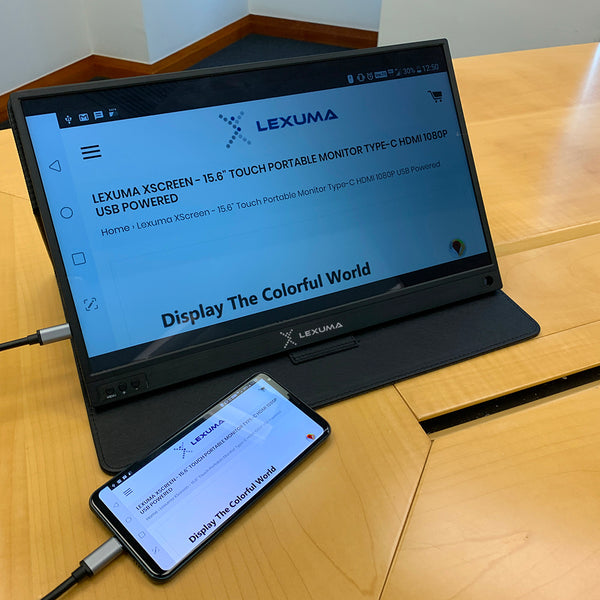The second monitor of your computer can be portable and multi-functions. Portable USB Type-C and HDMI monitor is your must-have item this year.
Don’t you think that a bigger screen for working or watching YouTube is amazing? But, a bigger screen often results in heavyweight for a laptop. What if there's a portable monitor can be used as a second screen for your laptops, mobile phones or iPad etc? It would become an essential gadget for your work and entertainment. It can extend your screen size which allows you to enjoy watching YouTube on a large screen without any discomfort anytime anywhere. You can just bring it along and use it as your presentation screen. Even more, you can play video games with your friends using this large screen, rather than crowding near your mobile. Now, let's check out this portable monitor - XScreen by Lexuma together.
When we open the box, we can see the three cables and one user manual.

After we take out all the cables and user manual, we can see the protective film and the portable monitor with leather cover.

The package consists of one portable monitor, one mini HDMI to HDMI cable, one Type-C to Type-C cable, one USB to Type-C cable, one screen protector film and one user manual.

This portable monitor is only weighted 0.68kg without cover. Even with the leather cover, the weight is around 1kg only.


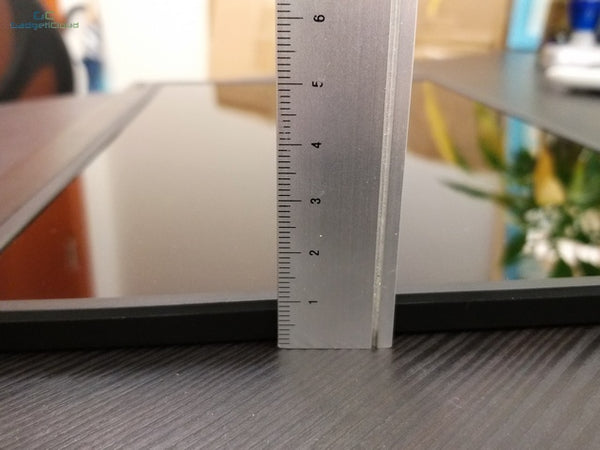
Let’s take a close look at the portable monitor. The portable screen is 15.6 inch and there are 3 buttons on the bottom left corner. They are using to navigate the different functions such as the brightness, the color or the volume of the screen.



Take a look at the side of the screen. There are 4 connection ports with different functions. The mini HDMI port is for delivering display signal. The 2 Type-C connection ports are used for different functions. The upper one is for both display signal delivering and power supplying. The other one is only for power supply. The bottom one is the Miro-USB connection port for connecting mouse, keyboard, USB flash or other USB devices.
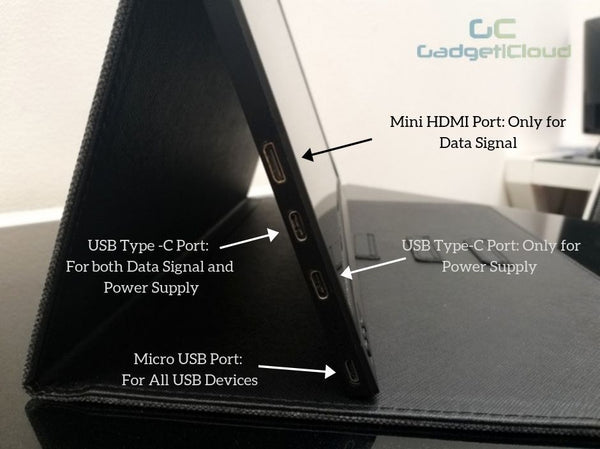
Let’s see how the connection works.
Connect to Laptops:

There are two ways to connect your laptop to XScreen:
(1) If your laptop DOES NOT HAVE an USB Type-C connection port...
Before your connection, you need a HDMI cable and a Type-C cable for connection. Since the portable monitor does not have built-in batteries, we need to get power from your own devices or power bank by a Type-C cable. After you plug in the cables to the Mini HDMI and USB Type-C(power supply only) connection ports, you will see your laptop screen on XScreen. You can make the display setting on your computer.

When there is only power supply to XScreen, the LED will true red. Both data display and power supply is connected, the LED light will turn blue.


(2) If your laptop HAS an USB Type-C connection port...
If your computer has the Type-C connection port, then just one Type-C cable is enough for both power supply and data display. If both devices are successfully connected, the LED light will turn BLUE.
Something you need to pay attention to:
- Although XScreen has the touch screen function, it is limited to Type-C connection. Which means that if you use HDMI cable to connect your device for display, you can not launch the touch screen function.
- Even your computer has the Type-C connection port, you need to check whether the connection port support data display. If the Type-C connection port cannot support data display, you still need a mini HDMI cable for data display. If the Type-C connection port of your laptop cannot support data display, you will see the LED light in red(refer to Part(1) for the meaning of the LED lights).
Connect to Mobile Phone:
It is more simple to connect XScreen to mobile phone. Just use a Type-C to Type-C cable and plug into the upper Type-C port(for both power supply and display). XScreen will get power from your mobile and turn on. Wait for a second, the mobile phone display is on XScreen! The Type-C port also delivers the touch screen function. Therefore, you can control your mobile phone by using the touchscreen on XScreen.

Connection to gaming devices:
This time, I would like to connect XScreen with Switch. As you know, the screen of Switch is quite small. XScreen can act as a bigger monitor for you and your friends for playing games. Simply connect Switch to XScreen with a USB Type-C cable. Then you will have a larger screen for gaming!

XScreen is also compatible for PS3/4, XBOX, etc,. Remember, most of the gaming device cannot output power supply even there have the Type-C connection port. Therefore, a power bank is needed for power supply to XScreen.
- How to adjust the volume:
There are built-in speakers with XScreen. When we need to adjust the volume, you can simply press the '+' button. Then, a volume adjustment bar will appear on the bottom of the screen. Then, you can use '+' button for increasing the volume and '-' button for decreasing the volume.
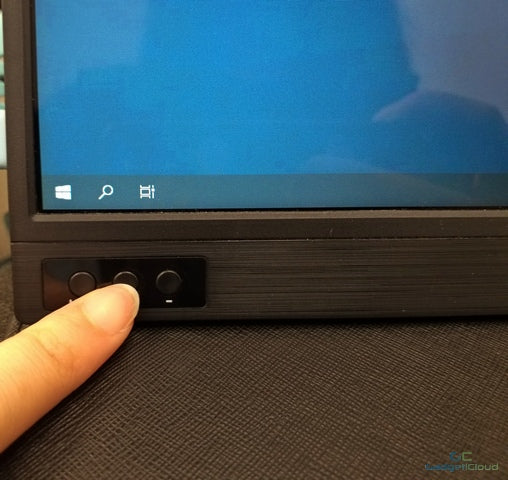
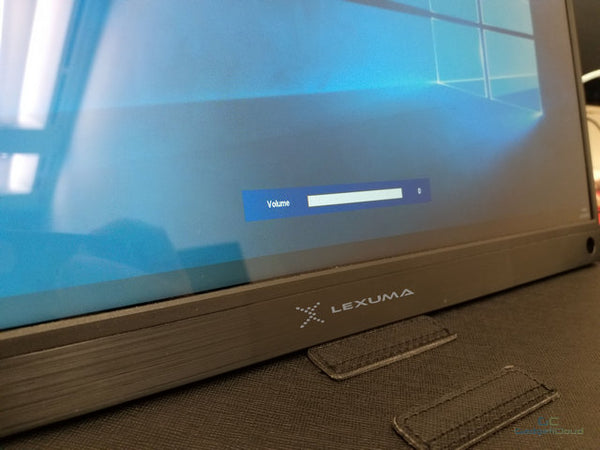
There is another simple method for adjusting volume. When you have connected your computers with XScreen, you can adjust the volume through your computer. If you don’t want to use the speakers of XScreen, you can just switch the speakers mode to the original speakers through the setting of your laptop.
Make sure the speaker is unmuted before you adjust the volume.
- Why is it portable?
The leather cover can also be a stand of XScreen, you don’t need to bring another stand for it and the transformation of the cover to stand is so easy. There are three viewing angles for you to choose. It is only 0.68 kg and you can bring it everywhere as you like.


Also, the leather cover is very useful. If you don't want it, you can simply remove it.


Simply remove the screws behind the cover, then you can remove leather cover from XScreen.
In general, this portable screen is very light and easy to set up. Every cables you may need for connection is given. What you need is just prepare your own devices and plug in the corresponding cable. Overall, this portable monitor is worthy.
<Lexuma XScreen is now available at GadgetiCloud! *Click here for more details!>
This portable monitor is compatible with:
| Computer: |
|
| Mobile Phones: |
|
| Gaming Devices: |
|


![Lexuma Portable Monitor with Touch Screen [Product Review]](http://gadgeticloud.myshopify.com/cdn/shop/articles/GadgetiCloud_lexuma_xscreen_portable_monitor_with_touch_screen_unboxing_cover_840x619.jpg?v=1586846439)