Using the external monitor for working and studying will be more efficient. A wireless portable monitor can let you carry fewer wires.
Nowadays, a huge amount of people use an external monitor to help with their work. In the office, the external monitor seems easy to manage since we just need to put it in a standard area. When you do not need to carry it everywhere, you may not suffer from any trouble. However, when you require to bring the monitor to other places, you may consider a portable monitor. The portable monitor will be convenient for you to carry. You can carry your portable display from home to the office. The wireless version of the portable screen will be the most convenient if you don’t want to carry too many wires when bringing your portable monitor.
With the wireless XScreen Air, you can set the dual-monitor and screen mirroring when you are using mobile devices and laptops. Now, let's check out another version of portable monitor - Wireless XScreen Air together.
Unboxing
After opening the box of Wireless XScreen Air, we can see a charger adapter. cable package, and Lexuma XScreen Air Portable Screen Monitor with Leather Cover.
When we remove the outside protective material among wireless XScreen Air, we can take the portable monitor out. After we open the leather cover, we can see a protective film and user manual.
Therefore, to finalize, the package of XScreen Air includes:
A charger Adapter
Dongle cable
HDMI to Mini HDMI cable
Type-C to Type-C cable
USB-A to Type C cable
Dongle
Wireless XScreen Air Portable Screen Monitor with Leather Case
User Manual
And a protective film

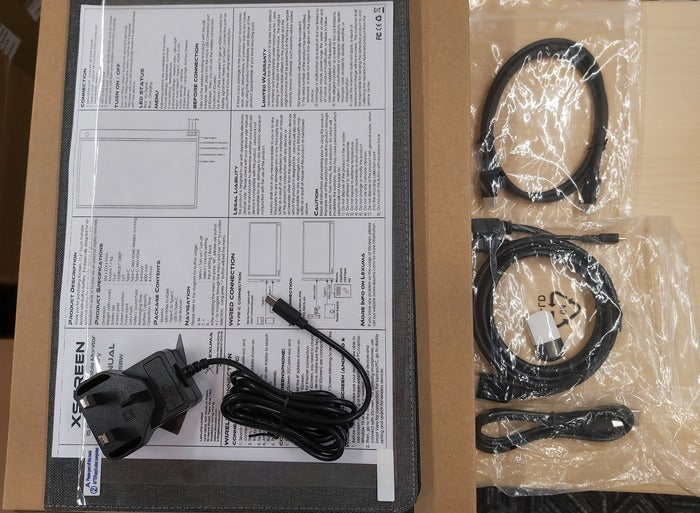
Appearance
The thickness is about 9mm which is almost the same as the specifications of wireless XScreen Air.
Button
Let’s take a look at the wireless XScreen Air. The wireless XScreen Air has a similar appearance as the wired XScreen. It is 15.6-inch and has 3 buttons (Menu,+,-) on the left bottom part of the portable screen. They perform different functions such as brightness, color, or volume of the portable monitor.

Port
Even the portable monitor is wireless, it can also be connected with other devices via a cable. (When connecting via cables, please make sure your device supports USB-C video output.)
The side of the monitor contains 4 ports for connection. The bottom one is used for connecting our dongle (using the shortest wire like the following picture). Only after connecting the dongle, you use the XScreen Air wirelessly. If you remove our dongle, you need to connect your device with XScreen Air with wire. The above port (the third port) is the USB Type-C port which can only be used for charging XScreen Air. The second port is another USB Type-C port which is used for display signal delivery. The upper one is the mini HDMI port which is also used for display signal delivery.
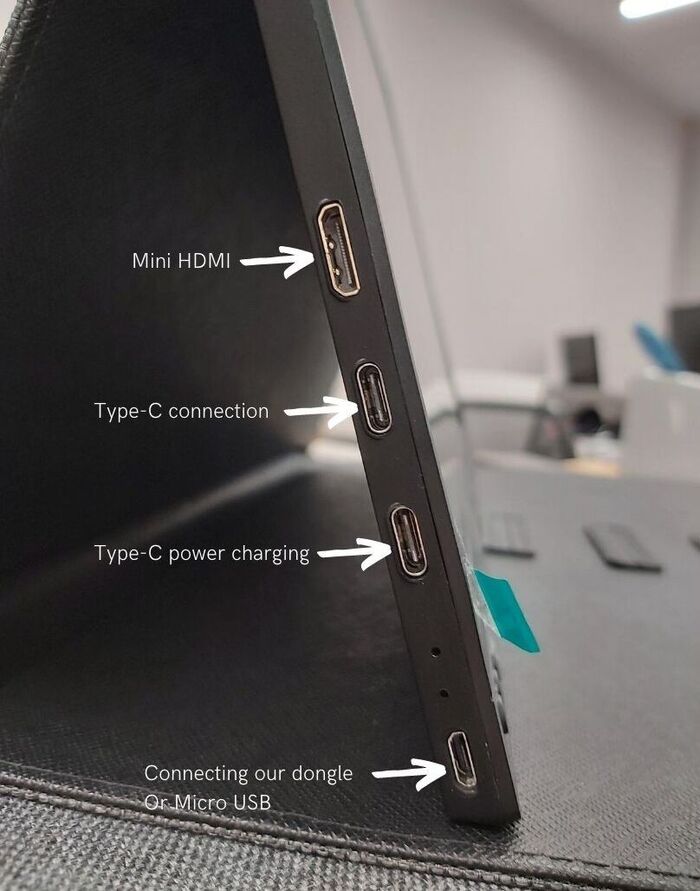

We can see different LED lights on the side when some situations occur.
1. When you are charging XScreen Air, the LED light will be blue in color.

2. If there is no signal connected with XScreen Air, the LED light will be red in color.

Attention
- There is no touch screen function for wireless XScreen Air portable monitors. Even if you connect your device with XScreen Air via cable.
- If you need to visit the internet, you need to connect your wireless XScreen Air to the WiFi network first. And then connect your device to the same WiFi network. After that, open the “Screen Mirroring” (iPhone), “AirPlay” (Apple device), or “Smart View” (Android) to display your screen to XScreen Air.
For further instructions of connection, please refer to here:
Connecting XScreen with Android device
Connecting XScreen with Apple device
Instruction of the button
“Menu”: 1. Open Menu 2. Confirm
“+”: 1. Increase 2. Move to right →
“-”: 1. Decrease 2. Move to the left ← 3. (Long press) Return
There are some common usages of the button in the following.
How to adjust the brightness?
You can click the “Menu” button to enter the Menu page and then click “Menu” again to enter the Picture page. After entering the picture page, you can change the brightness and contrast. For the brightness, just click “Menu” to confirm entering the brightness page.
“Menu”➜“Menu”➜“Menu”
And choose the “+”/”-” depends on your need. The “+” for increasing brightness. The “-” for reducing brightness.
For contrast, you can click “+” to move the choice into Contrast and then click “Menu” to confirm entering.
“Menu”➜“Menu”➜“+”➜“Menu”
And choose the “+”/”-” depends on your need.
If you want to change other display settings of XScreen, just long-press the “-” to return the Menu.
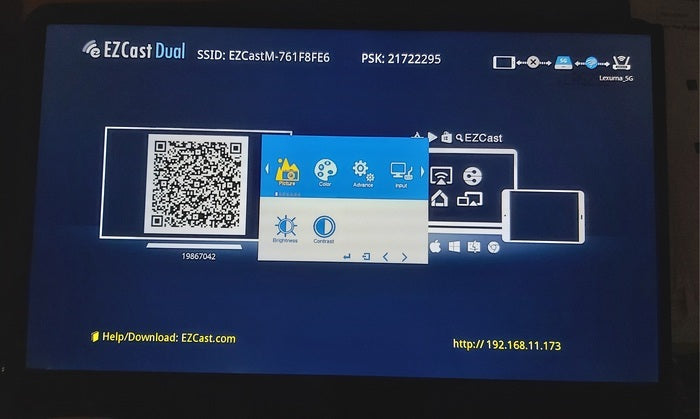
How to adjust the volume?
You can click the “Menu” button to enter the Menu page. Then, use the “+” button to find the Audio page. After you move the choice onto the Audio page, you can click “Menu” to enter the Volume page.
“Menu”➜ “+”➜ ”+”➜ ”+”➜ ”+”➜ ”Menu”
And choose the “+”/”-” depends on your need.
If you want to change other display settings of XScreen Air, just long-press the “-” to return the Menu.
For more information about Wireless XScreen Air Portable Monitor, please refer to Here.



